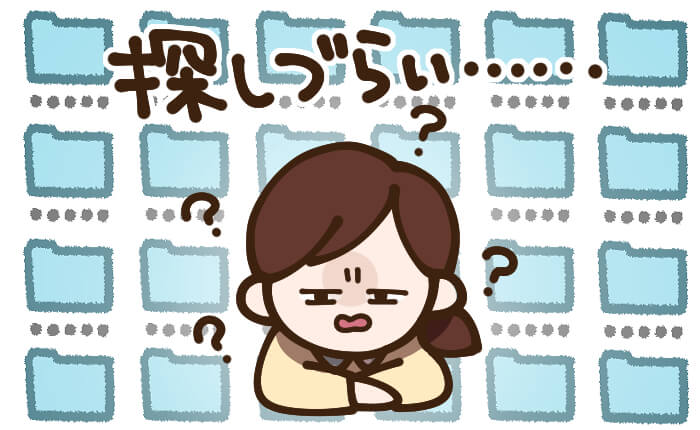
Macのフォルダアイコン、簡単に変更できます!
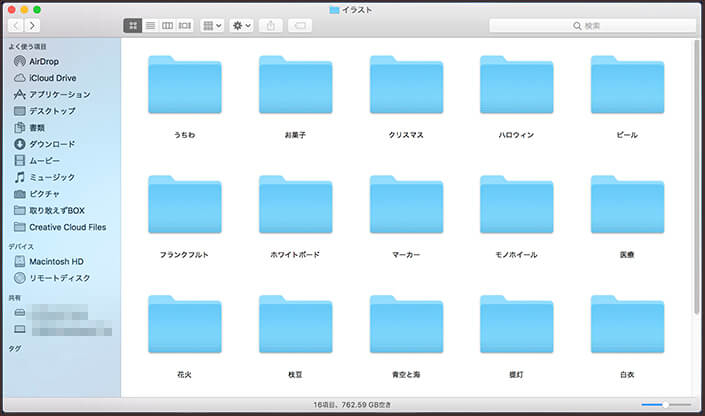
データの整理整頓は大事だけれど、フォルダで分類していくと、どれも同じ見た目で分かり辛いですよね…。
フォルダ名を見ればお目当のフォルダは見つかるけれど、もっと一眼でパパッと見分けたい!
というかたは、フォルダに個性をつけて見やすく致しましょう!
一瞬で見つかるので作業効率もきっと上がるはず。
その手順について説明していきますね。
変更方法
1.アイコン画像の用意
まずは、実際にフォルダの画像に適用したい画像を用意しましょう。
拡張子はjpg、pngどちらでも大丈夫ですよ。
画像のサイズが縦長だったり横長だったりすると、フォルダへ適用した際に細長く伸びてしまうので、正方形のデータを推奨致します!
こちら↓のサイト様で素敵なフォルダ画像が配布されています!
「自分で用意するのはちょっと大変…」という方はよろしければ。
画像が用意できたら、そのデータをダブルクリック
(もしくは『右クリック→このアプリケーションで開く→プレビュー』)
で開いてください。
画像が大きく表示されたら、キーボードの「Command(⌘)+A」で全てを選択。
画像の周囲に点線が表示されたら、「Command(⌘)+C」でコピーしてください。

これでこの画像の準備が出来ました!
開いた画像のプレビューは閉じても大丈夫です。
2.適用させるフォルダの用意
次に、アイコン画像を変更したいフォルダの上で、
右クリック → 「情報を見る」を選択
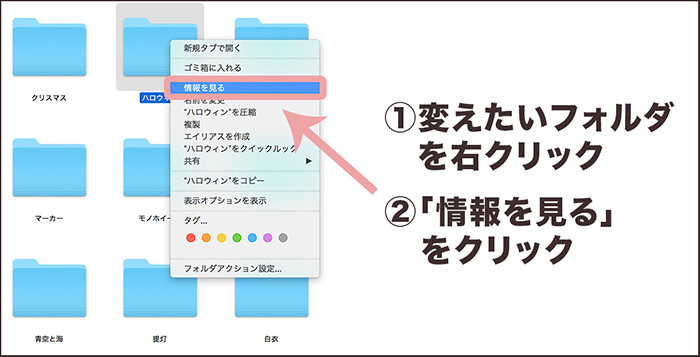
そうしたら下のような画面が表示されるので、一番左上の小さなフォルダをクリックしてください。
小さなフォルダの周りが薄い青色になったら、Command(⌘)+Vで貼り付けます。
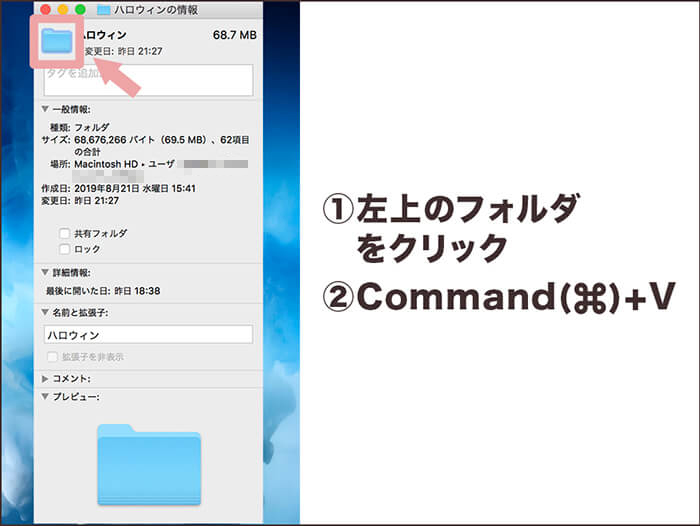
先ほど選択したフォルダのアイコンが、用意していた画像に変わります!
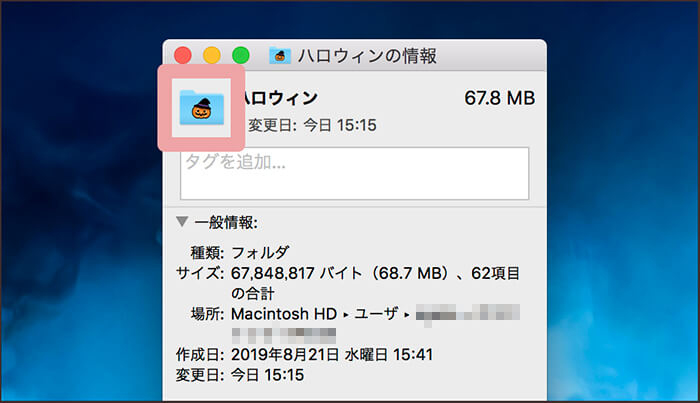
お疲れ様でした!
これにて完成です!!
まとめ
1.正方形の画像を用意
2.画像をプレビューで開いて、「Command(⌘)+A」で全て選択
「Command(⌘)+C」でコピー
3.フォルダを右クリックして「情報を見る」を選択
4.左上のフォルダアイコンをクリックして「Commandd(⌘)+V」で貼り付け
いかがでしたでしょうか?
フォルダが増えすぎて探しにくくなった時は是非ご活用ください!
ちなみに、記事冒頭でお見せした画面のbefore afterはこの通り。
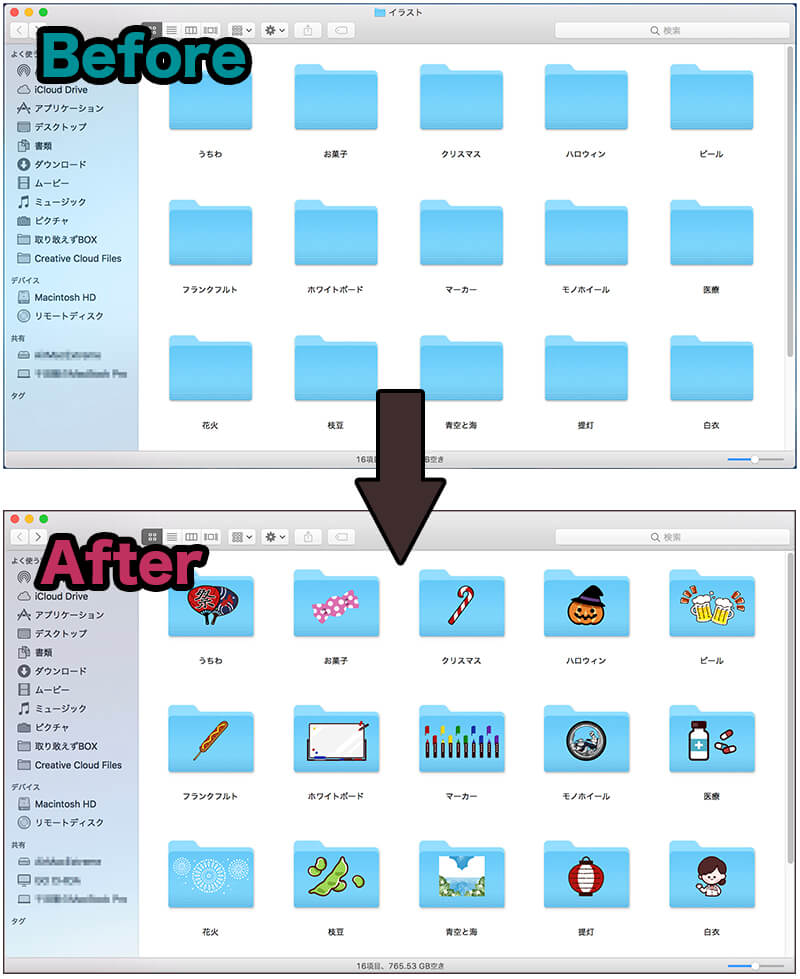
よし、しっかり見やすくなりましたね!


