
CLIP STUDIO の超便利機能、手ブレ補正!

デジタルイラスト初心者の方も、便利な手ブレ補正で安心!
最近のイラストソフトとして非常に有名なCLIP STUDIOさん。
「クリスタ」という愛称で親しまれていますね。
かく言う私も大変お世話になっております!
「ペンタブや液タブの購入と同時にクリスタを始めたけれど、なかなか綺麗な線が描けなくて悲しい…」
という方、いらっしゃるのではないでしょうか?
ご安心ください!
『手ブレ補正』という機能を使えば、簡単にすらっとした線を描く事が出来ますよ!
記事最初にある画像がそのイメージ。
ちょっと極端な例ではありますが、使い方は超簡単なので、是非ご自分でその効果を実感してくださいね!
使い方はこちら!
手順

手順はたったの3つ!とても簡単ですよ!
①ツールプロパティのウィンドウを表示
まず、手ブレ補正を調整するための情報は表示されてるでしょうか。
画面で一番上に表示されているメニューバーから「ウィンドウ」をクリックして「ツールプロパティ」の項目を確認。
「ツールプロパティ」という文字の左隣にチェック「✔️」が表示されていればOK。
表示されていない場合は、「ツールプロパティ」をクリックしてください。
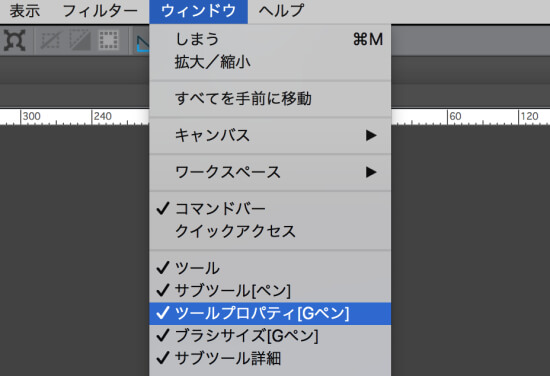
②ツールプロパティの表示位置確認
チェックされている事が確認出来ましたら、「ツールプロパティ」が画面内のどこに表示されているか確認しましょう!
ペンツールを選択していれば、下記のような表示になっているはずです。
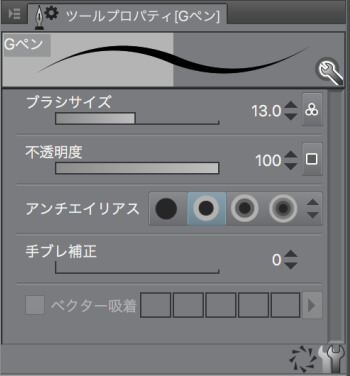
③手ブレ補正 数値の調整
先ほどの手順で既に発見済みかもしれませんが、ツールプロパティ下部に「手ブレ補正」という文字と数字が表示されています。

この数字が「0」の状態は手ブレ補正機能のオフ状態。
「1〜100」の場合は、手ブレ補正機能がオンの状態。数値が大きいほど補正するパワーが大きいですよ!
数字を変える方法は
・右横の三角▲▼をクリック
・数字を直接クリックして、キーボードで数字を入力してEnter(もしくはreturn)キー
・「手ブレ補正」という文字下の横線を、好きなところでクリック
の三種類あります!
完了
数値を自分の好きなように設定したら完了!
非常に簡単ですね!
スクリーンショットではその効果が伝わりづらいかと思いますので、最初は極端に「100」など高い数字で設定して、実感してみてください!
どのくらいの数値がおすすめなの?
個人差はありますが、最も自然な描き味を感じられるのは「3〜8くらい」でしょうか。
その数値でもブレの修正が足りないな、という場合は「10〜20」ほど。
画面いっっっっっっぱいに綺麗な線を一筆書きしたいという時は「50〜100」という感じでしょうか。
下書きや色塗りなど、線の美しさよりも描きやすさが大事な時は低い数値で。
思う通りになりにくいけれど、美しい線を重視する場合はそれより少しだけ高めの数値を設定すると丁度良いかと思います!
手ブレ補正の効果を特に実感できるのは、ロングヘアーを描いてストロークが長い時や、吹き出しや背景などで自然なカーブが必要な時ですね!
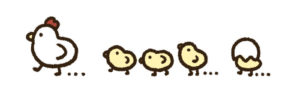
ペンタブや液タブ、イラストソフトの扱いに慣れてくれば
「そんなに高い数値じゃなくても平気かも〜」
と感じる事もあるかと思いますので、その時々で自分にちょうど良い設定を探してみてください!
手ブレ補正、デメリットも少し…
ガタガタの線を整えてくれる手ブレ補正、本当に便利なんですが、数値をあまりにも高くすると
・自分の思い通りの線が描けない
・筆跡の反応が非常に遅い
などのデメリットがあります。
バグでもモニター表示の異常でもないのでご安心ください。
「それにしたって何だか変なんだけど…?」
という場合はCLIP STUDIOの公式サポートに問い合わせれば、対応して頂けますよ。
CLIP STUDIO 公式サポート
https://www.clip-studio.com/clip_site/support/support_top/index
まとめ
・ツールプロパティの中にある「手ブレ補正」の数値を調整
・おすすめの数値は「3〜8くらい」
・数値をあまり高くすると表示速度が遅れたり、思い通りの線にならなかったりする


